No Imaging Devices In Device Manager Windows 10
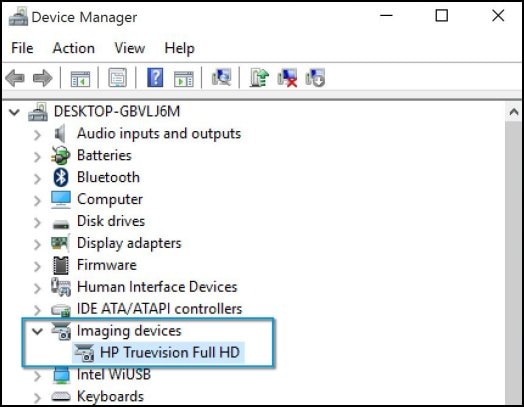
After the recent updates to Windows 10, many old hardware drivers will not work correctly with the new operating system. You may get a message saying, “We can’t find or start your camera” with error codes 0xA00F4244 or 0x200F4244.

Windows now has a new, system-wide option that will disable your webcam in all applications. A webcam that is not working could also be because of your antivirus software, a problem with the driver, or your privacy settings, among others.Here are some troubleshooting tips you can try to fix your webcam.Related. Check the settingsIf your webcam is disabled here, no applications, not even desktop apps, will be able to use it.
This option changed with the new Windows 10 April update. Before this update, only apps from the Windows store (UWPs) were affected, not desktop apps. Look in your Windows settings to check for this issue.1. Open “Settings - Privacy - Camera.”2.
At the top, look for “Camera access for this device is on.”3. If it is off, click the “Change” button and turn it on.4. Under that, check for “Allow apps to access your camera” and make sure it is On.5.
Next, look at “Choose which apps can access your camera.” Make sure apps you want to use with your camera are enabled.6. Re-enable the device. Check the Windows Device Manager1. Open Device Manager.2. Expand “Cameras,” “Imaging devices” or “Sound, video, and game controllers.”3.
Right-click on your device.4. Select “Enable Device.” Check your antivirusAntivirus software, which is designed to protect your privacy, can sometimes affect the ability of your webcam to work. It doesn’t want to allow the camera to turn on to avoid unauthorized access. Check the settings in your software and contact the manufacturer for more information.Related: Install or update driversMost of the time Windows will install the necessary drivers when it installs the hardware, but occasionally this will not work correctly.
If your webcam is not working, you may need to visit the manufacturer’s website and download the driver installation package from them. Even if your driver installed initially, it’s possible that there is an updated version that will solve your problem.
Often, the website will offer other device-specific troubleshooting advice.To can check for an outdated driver:1. Type “Device Manager” into the search box and click on the result to open it.2. Open “Cameras, Imaging devices” or “Sound, video, and game controllers.”3. Right-click on your webcam and click “Properties.”3.
Open the Driver tab, and click on “Driver details.”4. Look for a file called “stream.sys.” If it is there, your camera is outdated and not able to be used by Windows 10.5. If it is not there, try rolling back the driver to a previous version by selecting “Roll back driver” on the Driver tab.
If it is greyed out, you cannot perform this action. Uninstall your webcam driverAccess the Driver tab as explained above.1. Select “Uninstall - Delete the driver software for this device.”2. Go back to the Device Manager, and open the Action menu. Wait for it to reinstall the drivers.4.
Restart your PC. Check the connectionsIf you have an external camera, and none of your apps can use the webcam, it’s always worth a shot to make sure that any physical connections are secure. Don’t worry – it’s easy to overlook. Even the most experienced among us will sometimes make this mistake. Simply unplug the cord and plug it back in again, making sure it’s securely attached.It’s also possible that there is a problem with the USB port itself. Try plugging the webcam into another port.Be aware that some newer laptops are including built-in covers for the webcam, so check to make sure that there is not one covering the camera.
Imaging Devices Missing Windows 10 Lenovo
Choose the right deviceIf you have multiple video capture devices connected to your computer, the application you are trying to use may be attempting to select the wrong one. Fix this by going to the settings screen of your application and looking for an option to select your preferred device.If your device is not listed in the application settings, your app may not support the webcam you are trying to use. For example, the new Windows 10 store apps only support more recently manufactured webcams, so if you have an older one, it may not work with a new app. Most desktop apps are still compatible with the older webcams. Try another computerFinally, if you have an external webcam, plug it into another computer and see what happens. If it doesn’t work, it’s probably done for. Hopefully, though, you were able to fix any problem with one of these tips instead!
Webcam was working a week ago. Suddenly Skype cannot detect my web cam. I went to Device Manager, selected the web cam under Imaging devices, then uninstalled the driver.
Then went back to Device Manager and scanned for hardware changes. Now even the Imaging Device category is missing. Tried Hardware troubleshoot, resetting Camera etc. No luck.Computer is an old Sony Vaio BGC-JS190D running latest update Windows 10.Why is the category Imaging Devices not showing up in Device manager?Does this mean my web cam is dead? Will installing a ext webcam fix the problem?Tks.

No Imaging Devices In Device Manager Windows 10 Free
Could you go into Device manager and show hidden devices. Does the Category show with any devices.Any chance you are running with Restore points enabled?
If so you could do a system restore to a point just before issue started.Next, I would imagine as it is an older laptop the battery is removable. Sometimes things can be reset by.Unplugging from wall, remove battery, disconnect all external USB devices, hold power button don for 25 seconds. Install battery, plug in, boot. Once booted connect USB devices.Strange manufacture site does not have driver.Ken.