Powerpoint Not Opening Windows 10
RECOMMENDED:Desktop slideshow or is a handy feature available in Windows 7, Windows 8/8.1 and Windows 10 to automatically shuffle desktop background picture at given intervals.The desktop slideshow feature can be enabled and configured by navigating to personalization section of.At times, desktop slideshow feature might stop working on Windows 10. In other words, Windows 10 might not automatically change desktop wallpaper at given intervals even when the desktop slideshow is enabled.If Windows 10 is not automatically changing desktop slideshow, you can try out the following solutions to fix desktop slideshow feature issue. Method 1 of 6 Check if Desktop slideshow is turned onWell, the desktop slideshow feature will not work if it’s turned off. I have a suggestion for another solution to desktop slideshow issues, which I haven’t seen anywhere else:My problem is that the settings menu crashes if I change the desktop background to a slideshow, or if I try to open the lock screen settings. (on Windows 10 Pro version 1803 OS build 17134.441).My solution involves going into C:Windows folders and may require advanced permissions, and is as follows:1. In (C:WindowsWebWallpaper) create new folder and give it theme name.2.
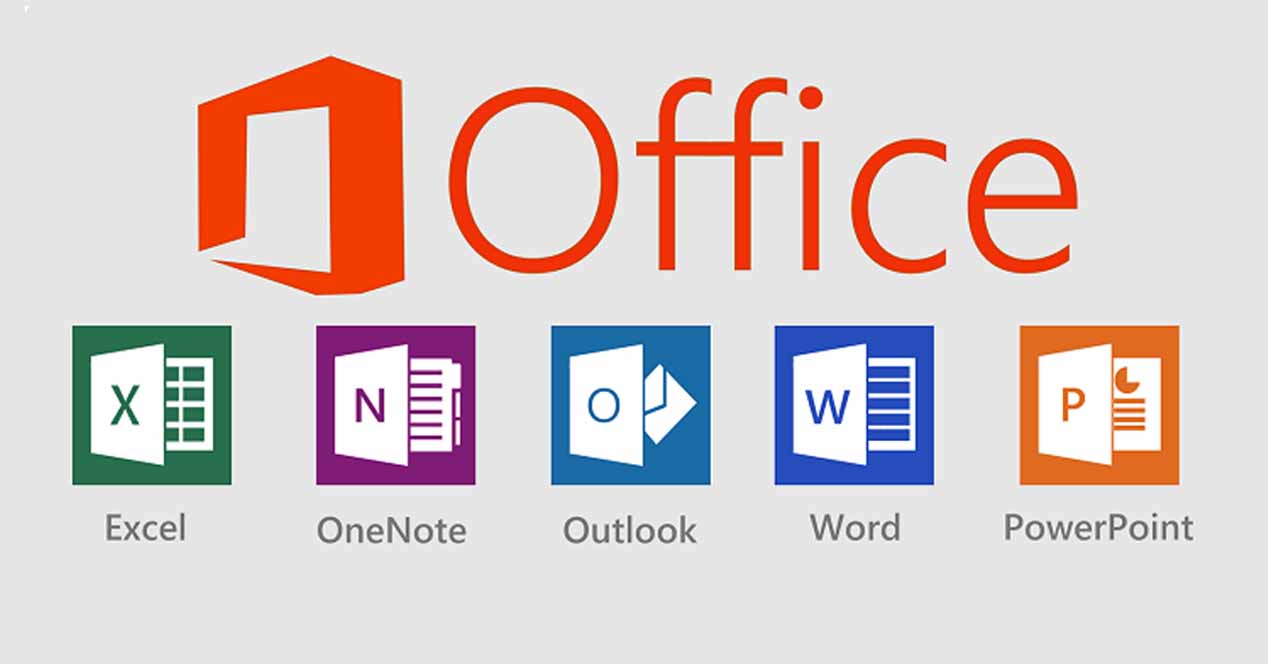
Powerpoint Not Opening Windows 10 1
Add desired images for slideshow, give them simple names like img1, img2, etc.3. In (C:WindowsResourcesThemes) right-click and open with notepad any of the Windows Theme Files (recommended to pick one you won’t be using again. Double click on the theme files to apply them to see which ones they are. I used the Flowers theme).4. In the notepad file, under (Control PanelDesktop) Wallpaper, change the location to an image from your created (C:WindowsWebWallpaper) folder.
This will be the theme thumbnail.5. Under (Slideshow) change the Items locations to your images.
Powerpoint Not Opening Windows 10 2018
For example: (Item0Path=%SystemRoot%WebWallpaperBirbsimg1.jpg)6. Sims 4 lip presets. File Save As and select Save as type: All Files. Give it a name and the extension (.theme)7. You will be prompted to save in a documents/users folder instead of the ResourcesThemes folder, do so.8. Copy the resulting.theme file and paste it back into (C:WindowsResourcesThemes).9. Double click the.theme file and your slideshow should be applied.